Scratch は Scratchの画面を開けば、すぐにプログラミングを始められます。
ただ、あなたの作ったプログラムを保存するには、アカウントを登録する必要があります。
プログラムを保存できると何度も同じプログラムを作る必要がなくなるので、登録するのをおススメします。
目標:あなたのアカウントを登録する
時間:10分
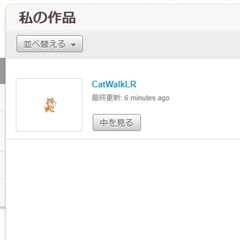
アカウントを登録すると、保存できるようになる
アカウントの作成
プログラムを保存するためには、Scratchにあなたのアカウントを作成しましょう。
いつもの通り、Scratchの画面を表示してください。そうしたら、画面右上にある「「Scratchに参加しよう」メニューを押してください。
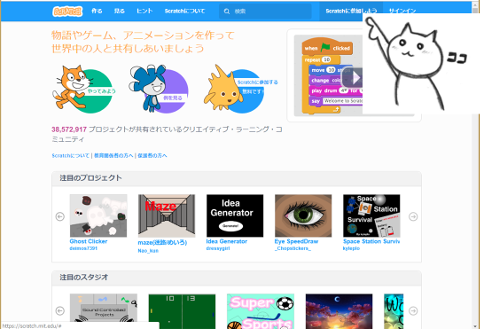
背景が青色になって、「Scratchに参加しよう」という画面が表示されます。
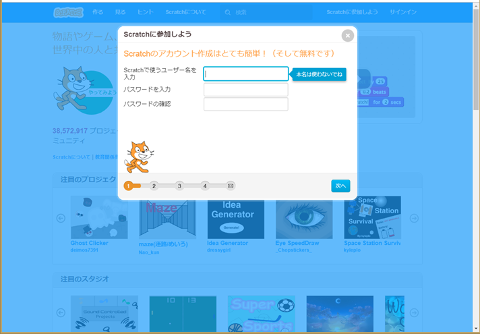
Scratch用のユーザー名を入力してください。ただし、「本名は使わないでね」と表示があるように、氏名に使われるような言葉が一部にでも入っていると、「よくない言葉が使われているようです」と警告がでます。
例えば、私の場合、FukulaboElectri9にしたかったのですが、”Fuku”がダメと判断されたみたい。
× FukulaboElectri9
〇 FuklaboElectri9 (Fuku の後ろの u をとった)
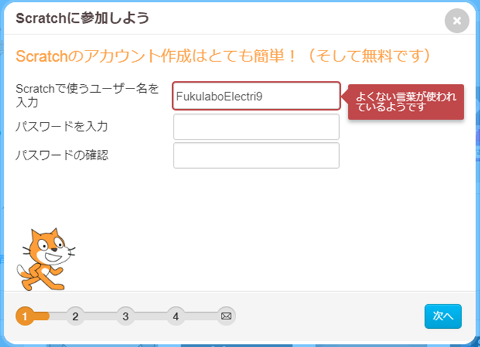
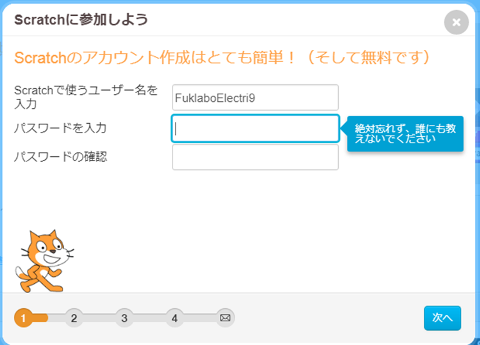
ユーザー名が入力できたら、パスワードを2回入力してください。入力し終わったら、「次へ」ボタンを押します。
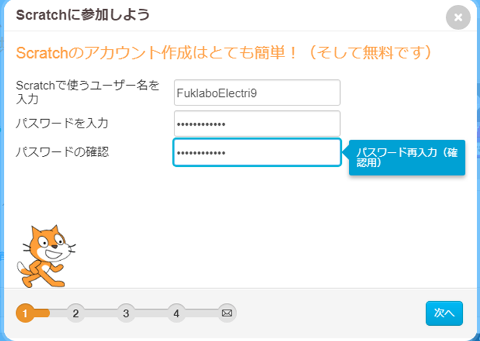
すると、生年月と性別、国を入力する画面が表示されます。Scratchをどういう年齢が利用しているかのデータ集めのようです。気になる方は「適当」に入力しても問題ありません。
入力し終わったら、「次へ」ボタンを。
Emailアドレスの入力画面が表示されます。後でも変更できるので、アドレスを入力するのはちょっと…と不安な方は「適当なアドレス」を入力するか、入力しないかで。
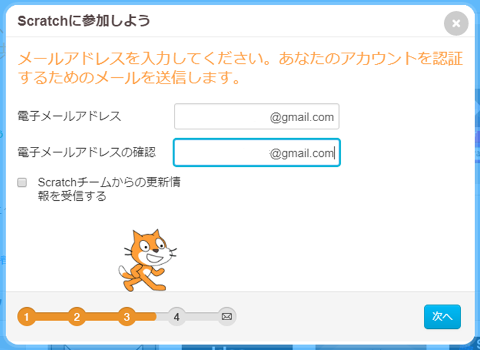
ただし、いいプログラム(作品)ができた!みんなに見てもらいたい!!なんてときは「共有」するのですが、共有にはScratchからのメールが必要なので、使っているメールのアドレスを後からでもいいので設定してください。
これでアカウント作成に必要な操作は終わりです…と言いたいのですが、「さぁ、はじめよう!」ボタンを押すと、新しい画面が表示されます。
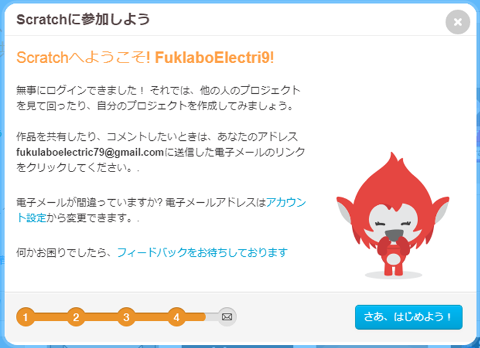
「Confirm your email to …」という表示が見えるかと思います。これは、あなたがScratchを使うために気にかける必要がないようなので、ほっといても構いません。
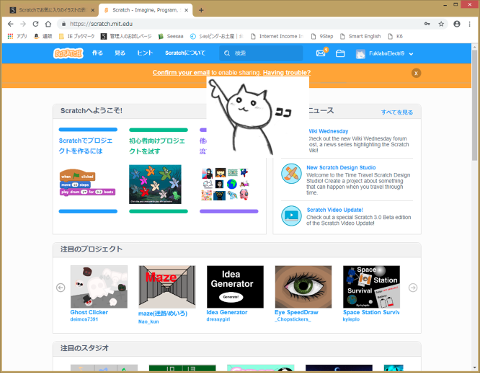
ほっといても構いませんがずっと表示され続けるみたいなので気になる方、あと作品をみんなに共有した方は、さきほど登録した Emailを確認してください。
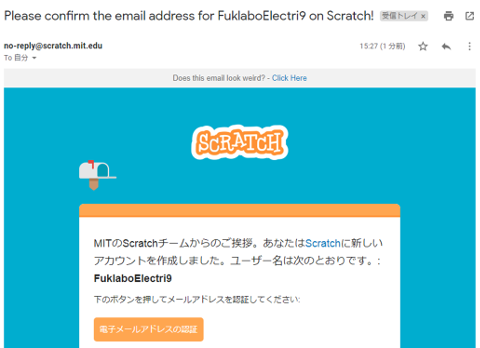
Scratchからこんなメールが送られてきてるので、「電子メールアドレスの承認」ボタンを押してください。
新しい画面の右上に、さきほど「ユーザー名」へ入力したアカウント名が表示されていますか?

表示されていれば、無事あなたのアカウントが作成されています。おめでとう!!
それでは、次回はプログラムを保存してみましょう!
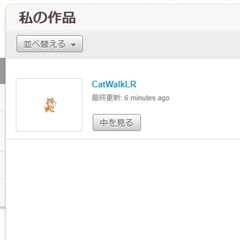

コメント