スペースキーを押したら、好みの音色で、音を鳴らすことは体験できましたか?
「まだ」という方は、音を出すのはプログラミングの基本中の基本!キーを押したら1音出してみようを参考にして、体験してみてください。
今回は、その続きということで、キーボードを鍵盤にして、簡単な曲なら弾けるプログラムを体験してみましょう!
プログラミング作業は、1音出すのとまったく同じ。全然難しいことありませんのでご安心ください。ただ、配置するブロックの数が多いので、ちょっと面倒かもしれませんが。
でも、キーボードで曲弾けたら、少し感動もんですよ、やったぁ!って(私は「おぉー、すげぇ!」と Scratch に感心しました)。
目標:キーボードを鍵盤にする
時間:10分
キーボードを鍵盤にして音を鳴らす
プログラムの仕様を次のようにしてみましょう。
1.一つのキーが1つの音階に対応。対応は下の通り

2.音階は1オクターブのみ
3.音の長さは 0.5拍
4.音色の変更はとりあえず無し
それじゃ、実際にプログラミングをやってみましょう。
ブロックを一気に並べてからの
さきほどもお伝えしたように、プログラミングの仕方は、1音出すのとまったく同じ。
なので、このページでは、「ブロックの配置の仕方」や「音階の変更のやり方」については触れていません。もし、やり方に自信がなかったら、音を出すのはプログラミングの基本中の基本!キーを押したら1音出してみようを参考に、実際に手を動かして、1つの音を出すプログラミングを体験してください。そうすれば、後は簡単ですから!
というわけで、このページでは時間短縮で「一気」にキーと音を並べてきます。まずは「スペースキーが押されたとき」茶色ブロックを音の数、13音分。
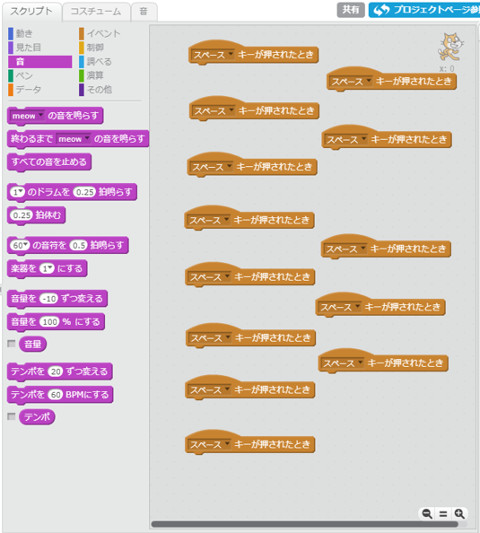
お次は、全部の茶色ブロックに「60▼音符を0.5拍鳴らす」をくっつけます。
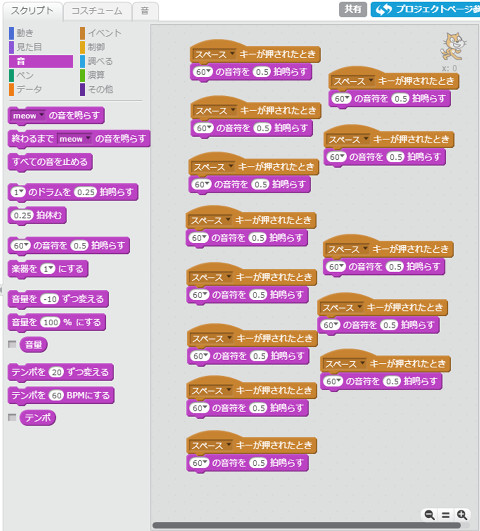
全部のブロックを配置し終えたら、今度は音階をドレミファ…に合わせていきます。心の中で、ド、レ、ミ、ファ…と数えながら。
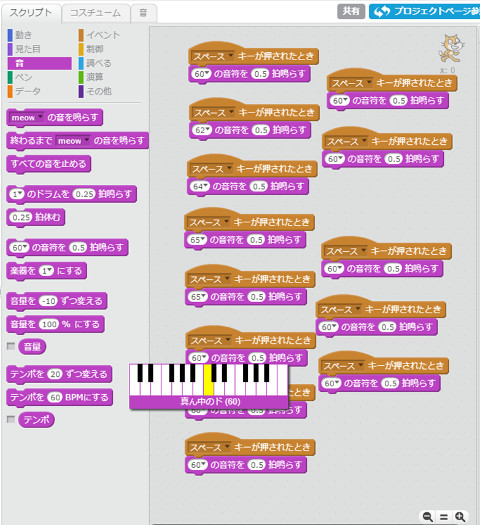
全部音階を変えたのがこちら。
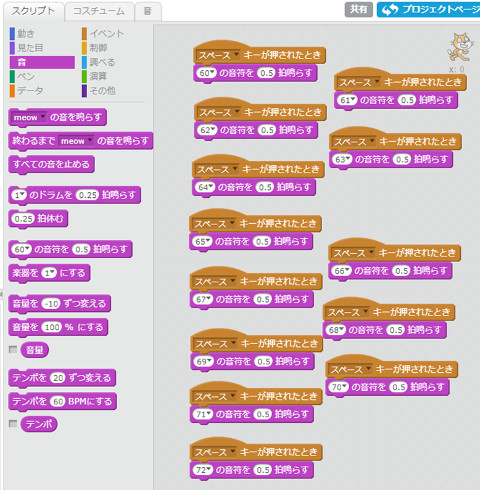
ちょっとここでお遊び。一度「スペースキー」を押してみてください。どんな音が出ましたか?
(答え)13個の音が一度に出たはずです。
それじゃ、次にキーを変えていきます。順番を間違わないように、キーボードの左から a、s、d、f…と変えていきます。画面は、66(ファ#)のキー「t」を設定中。
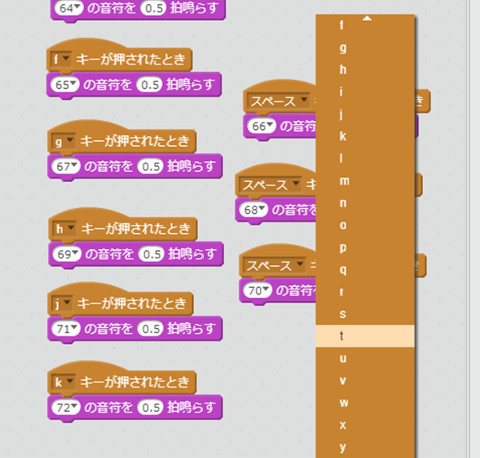
そして、じゃーん、こちらが完成プログラム!(ドレミファのところを拡大表示してます)
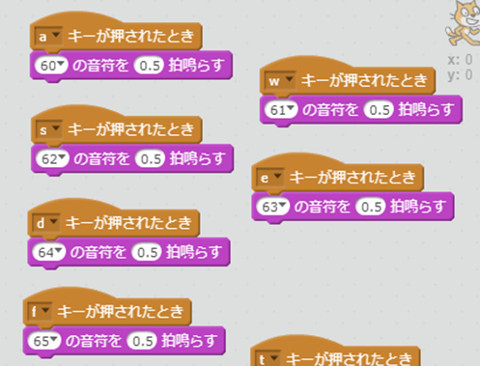
音階を確認してみよう
それでは、お待ちかね、a、s、d… とキーを押して、ドレミ…の音が鳴るか、確認してみてください。
どうでしたか?正しい音階の音が鳴りましたか?
曲を弾いてみよう
それじゃ、恥ずかしながら、不肖ふくらぼ所長が、「きらきら星」を弾いてみます。
あなたも、「あなたの作ったプログラム」で曲を弾いてみてください!
この記事が分かりにくかった、難しかったとき
もし、この記事が分かりにくかった、難しかったと感じたときには、もう一度、キーを押したら音が鳴るプログラムを体験してみてください。
他のオクターブの音階も出せる
上では、1オクターブ分だけプログラミングしてもらいましたが、上のオクターブも下のオクターブの音ももちろん鳴らすことができます。
下のオクターブは表示される鍵盤図から選べばOK。

上のオクターブは鍵盤は表示されませんが、「73」より大きい数字を直接入力してあげると、その音階になります。
もっと広い範囲の音を出したい!と思ったあなた、そのチャレンジ精神は素晴らしいです、プログラミングがすぐ上達します。
ぜひプログラミング作りに挑戦してください。
関連情報
音を出すのはプログラミングの基本中の基本!キーを押したら1音出してみよう



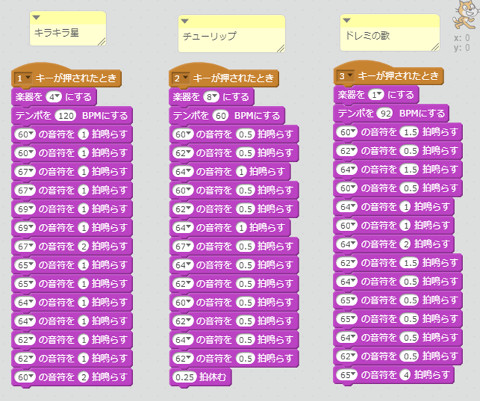
コメント