以前にあなたには、猫のイラスト(スプライト)を左右に移動させるプログラミングをやってもらいました。
が、が、が、です。これ、猫はずっと右側を向きっぱなしでしたよね。
やっぱり、左に移動するときは「左側」を向いてて欲しいと思いませんか?
というわけで、次の2回に分けて、左側に移動するときは左を向く、というプログラムを作ってみましょう!
1.猫のイラスト(スプライト)をボタン一つで編集
2.動く向きによってイラストを替える
今回は、1の「スプライトをボタン一つで編集」を体験してもらいます。
目標と所要時間
目標:スプライトをボタン一つで編集
時間:2分
(逆さ猫)
![]()
ボタン一つでスプライト反転
「コスチューム」タブをクリックして、コスチューム画面を開いてください。
![]()
画面右上に4個アイコンがありますが、右から3番目のアイコンにポインターを合わせてください。アイコンの下に「左右を反転」という文字が表れたでしょうか?(画像ではポインターに隠れてますが)
![]()
それじゃ、そのまま左クリックしてください。
画面に3つ表示されていた猫のイラスト(スプライト)が全部左向きになったのが分かりますか?
![]()
そう、このアイコンはイラストスプライトの左右を反転するアイコンなんです。
次に、右から2番目のアイコンにポインターを合わせると、「上下を反転」と表示されます。このアイコンを押すとスプライトがどうなるか、もう想像つきますよね?
![]()
そう、上下が反転するんです。
![]()
このように、Scratchでは、スプライトのイラストを簡単に変更(編集)できます。
それじゃ、逆さまに向いてしまったスプライトを、さっきの2つの編集方法で、左向きに変えておいてください。
そして次回は「動く向きによってイラストを替える」プログラミングを体験してみましょう!
他にもいろいろ編集できますが
画面をよーく見ると、左右・上限反転のアイコン以外にも、いろいろな編集アイコンがあります。これでいろいろ編集できます。
が、しかし今回の目的は「左に移動するときにスプライトを左向きに」。
なので、取りあえず、スプライトの表示を切り替えるプログラミングを先にいき、編集アイコンの使い方は中級編で説明しようと思います。
そんなの待てない!という積極的なあなたは、アイコンにポインターを合わせるとどんな動きをするか表示されるので、それを参考にして先に試してみてください。。
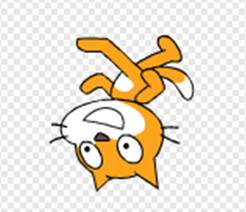
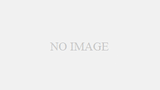

コメント