これまでにあなたには
1.1音鳴らす
2.キーボードを鍵盤にして演奏
3.ライブラリーの効果音を鳴らす
ことを体験してもらいました。
これだけでも十分いろんな音を鳴らすことができます。
が、しかし、ゲームを作りこんだりすると、自分のお気に入りの音、効果音とかを鳴らしたくなったりもしますよね?
大丈夫です。あなたの希望を Scratchは叶えてくれます。Scratchは、.mp3、.wavファイルを簡単に鳴らすことができるんです。
さぁ、あなたも好きな効果音を鳴らしてみましょう!
目標と所要時間
目標:あなたの好きな効果音を鳴らす
時間:10分
キーを押したら効果音を鳴らせる
プログラムの仕様
プログラミングの仕様(内容)は、次のようにします。
1.スペースキーを押したら、自分の用意した音(効果音)が流れる
2.好きな音声のファイルは「181006_004.mp3」
プログラミング
「音」タブを左クリックして、画面を切り替えます。
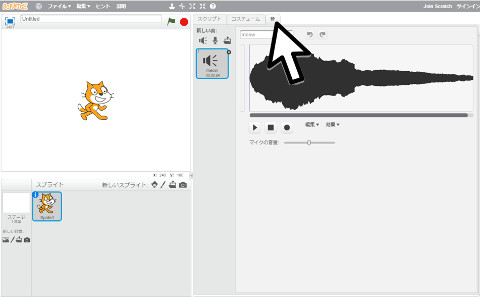
真ん中の欄にある、フォルダと↑印が一緒になったアイコン(アップロードアイコン)を左クリックします。
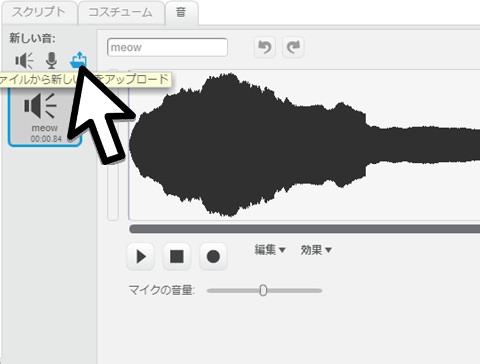
「ファイルを開く」画面が表示されるので、お目当ての音声ファイル「181006_004.mp3」をポインターで左クリック(選択)して、右下の「開く」ボタンをクリックしてください。
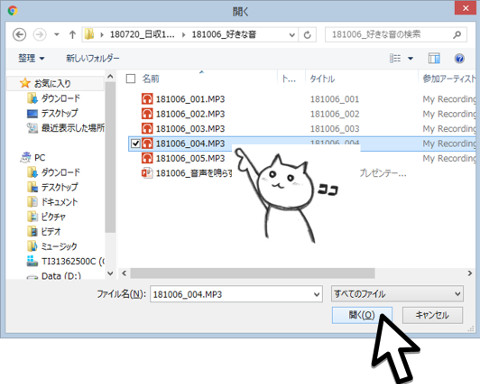
真ん中の欄に、スピーカー(?)印が新たに追加され、名称が「181006_004.MP3」になっているのが分かるでしょうか?
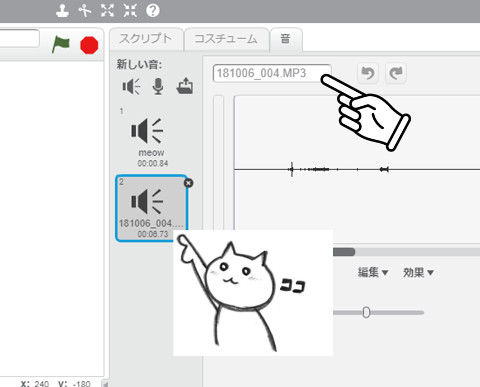
音声を確かめたいときには、再生ボタン(右向き▲印)をクリックすると音声が流れます。
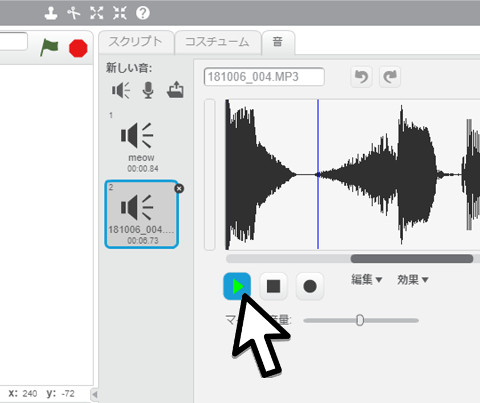
もし、追加した音声ファイルが間違えていたら、スピーカー印にポインターを合わせ、右クリックします。するとメニューが表示されるので、その中の「削除」を今度は左クリックして選択してください。
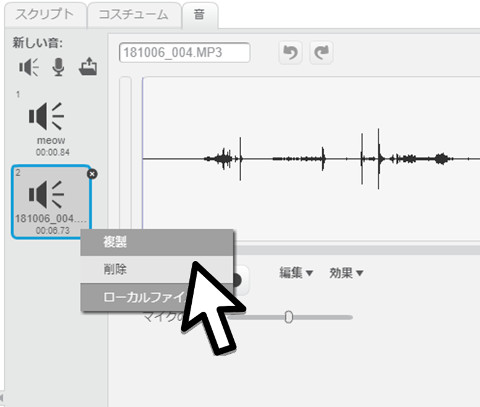
すると、スピーカー印が消えるので、もう一度アップロードアイコンを押して、音声ファイルの追加をやり直してください。
これで、あなたが鳴らしたい音声のファイルをScratchに追加することができました。
それでは、いよいよ音声を鳴らしてみましょう!
キーを押して音を鳴らす
それじゃ、いつものように、「スクリプト」タブを開いて、イベント茶色ブロックの中から「スペース▼キーが押されたとき」ブロックを配置してください。
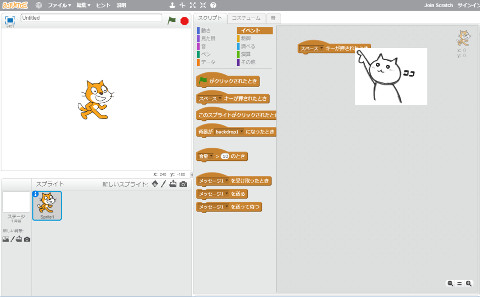
次に、「音」を左クリックし、音紫ブロックを表示します。
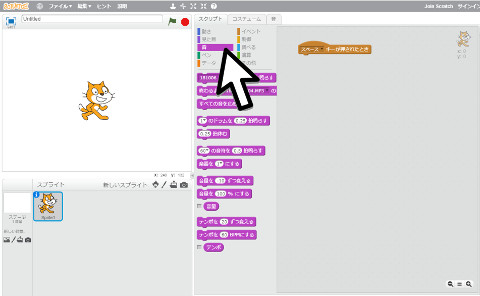
一番上の「〇〇▼の音を鳴らす」ブロックを、茶色ブロックの下につなげます。
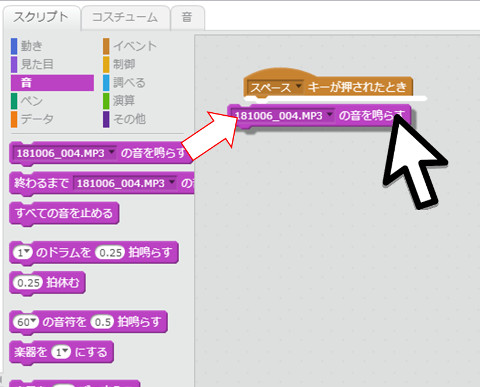
「〇〇」の部分が「181006_004.mp3」になっていなかったら、「〇〇▼」の▼印を左クリックして、リストを表示してください。
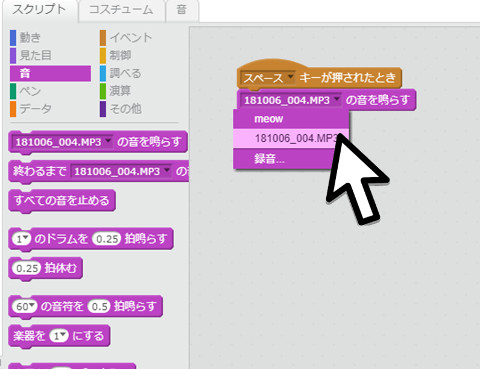
そして、「181006_004.mp3」を左クリック(選択)してください。
これで、プログラミングは完成です!
それでは、あなたの選んだ音声が鳴るか、スペースキーを押して確認してみてください!
自分の声を再生してみる
音声ファイルは、ネットから入手することもできますし、ICレコーダーなどで録音すれば、好きな音、声、話もファイルにすることができます。
で、かみさんにもお手伝いしてもらって、ICレコーダーで録音して「.mp3」ファイルを作り、お笑い(?)音声を鳴らしてみました。
プログラムがこちら。「左向き矢印」と「右向き矢印」キーを押すと、それぞれ音声が流れます。
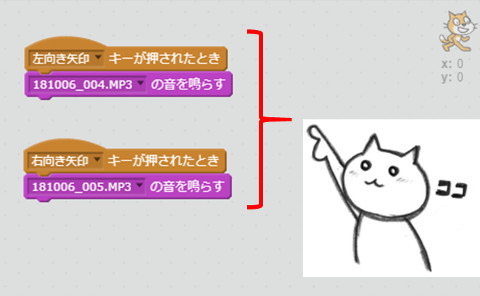
で、実際に流したのがこちら。
関連記事
音を出すのはプログラミングの基本中の基本!キーを押したら1音出してみよう
キーボードをScratchで鍵盤にして曲を弾いてみよう!
ScratchでライブラリのブザーやBGMなどの効果音を鳴らす方法
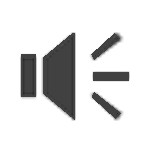
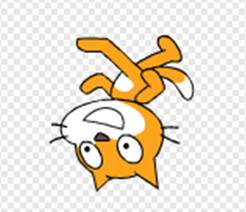
コメント